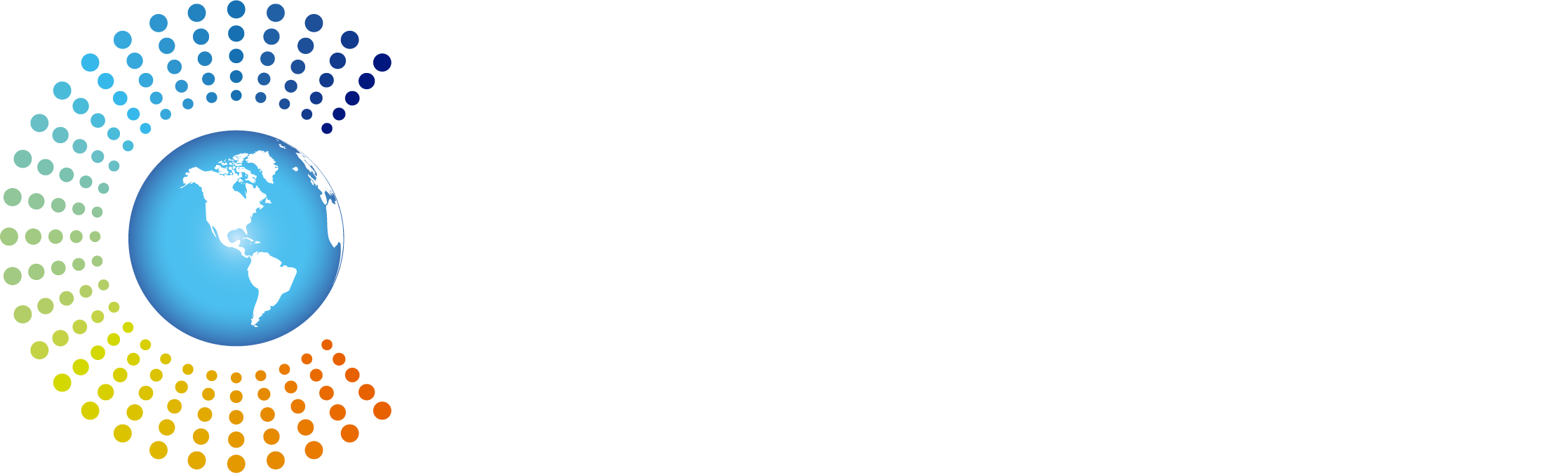El tema de las firmas en documentos a la larga se convierte en un problema para las empresas al no ser compatible con la cultura interna de optimización de recursos. Por eso enviar un documento en PDF firmado sin gastar ni una hoja o tinta luce primordial.
Hasta no hace mucho este procedimiento lucía engorroso y hasta traumático. Había que recibir el original, imprimirlo, firmarlo, escanearlo y devolverlo a través de Internet.
Hoy son varias las alternativas a través de software especializado para hacerlo. Tanto sin costo como con funciones Premium. El más recomendable es recurrir a marcas conocidas y confiables como Adobe. Tiene tanto la versión gratuita y de pago, con obvias limitaciones para la primera versión.
Agregando firmas digitales a documentos en PDF
Delimitada la marca vale revisar el producto con el que se puede facilitar este proceso. Ese es Adobe Acrobat Reader. Es el más común en el mercado y quizás hasta ya esté disponible en el equipo que se usa habitualmente.
Por desconocimiento u otra razón no se recurre a una de las funciones adicionales a las de lectura como tomar anotaciones y lo que más interesa en esta oportunidad: firmarlos.
Como bien resalta el blog de Lenovo España, una vez que se reconoce cada menú y las opciones lo demás es coser y cantar.
El paso a paso comienza con descargar el programa desde la página Web de Adobe. Después de ahí:
- Se abre el documento a firmar
- En el documento abierto, ir a la columna de la derecha y desplazarse hacia abajo hasta encontrar la opción Rellenar y firmar.
- Allí el software preguntará quién es el firmante.
- Se elige la opción Completar en la parte superior. Allí se elige la opción “Añadir firma”
- Se elige entre tres estilos: dibujo, letras o imagen.
Es importante saber qué se quiere en el momento porque si la opción es crear una firma propia se elige la opción “Dibujar” y con un ratón o una tableta de dibujo se hace. Tras haberlo hecho, se guarda y se hace clic en aplicar.
Cada vez que se necesite insertar en un documento en PDF, basta con elegir el archivo guardado y arrastrar hacia el formulario. La imagen se mostrará en su lugar.
Si previamente se optó por la versión de la cuenta Premium, Adobe guardará la firma en la nube y podrá añadirse en otros programas o aplicaciones de su propiedad.
Es necesario recordar que para optar por la versión en la nube hay que adquirir una licencia oficial.
[button color=»accent-color» hover_text_color_override=»#fff» size=»medium» url=»https://www.cynersis.cl/blog» text=»Cotiza por este y otros productos con nosotros» color_override=»#306cf1″]